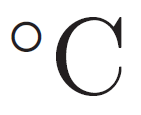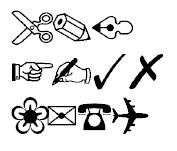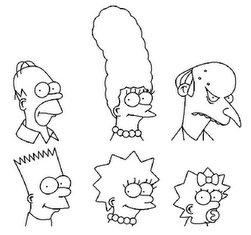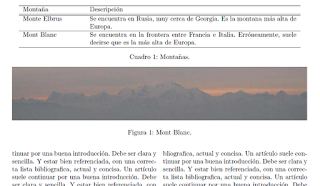En la siguiente entrada, mostraré cómo hacer una presentación con LaTeX. Pero antes de nada, unos pequeños consejos sobre presentaciones.
- Una presentación tiene que ser sencilla y clara. Con una (o dos) figuras por transparencia. Con poco texto y letra grande, (4 o 5 líneas es ya suficiente), o mejor, con solo los puntos y palabras clave. Nada de un montón de texto pequeñito y todo apelotonado, como si fuera un libro. Recuerda que una presentación "es para que el público vea, no para que tú leas".
- Una presentación tiene que ser bonita y elegante. Una presentación en colores es más bonita que una en blanco y negro. Pero que se aprecie el buen gusto que tienes.
- También es bueno que una presentación sea corta. Tratar de meter demasiada información, solo consigue que el público se pierda, aburra y desconecte.
- Recuerda que tienes que practicar. "La práctica te da confianza. La confianza te da profesionalidad."
- El tono de voz y los gestos son también muy importantes. Un tono fijo, monótono, constante... es aburrido y hace que la gente desconecte y se duerma. Los buenos oradores, cambian la fuerza y el tono de voz. Hacen pausas, se mueven, gesticulan. Y consiguen que sus presentaciones sean dinámicos y atrayentes.
- Por último, sonríe, y mira al público. :-)
En cuanto a hacer la presentación en sí. Me gusta mucho LaTeX para escribir informes y documentos científicos o técnicos. Pero para presentaciones, prefiero PowerPoint. :-S Y es que con PowerPoint todo es mucho más fácil; puedes copiar texto, imágenes, agradarlas, moverlas... y todo con el ratón. A fin de cuentas, lo más importante de las presentaciones es poder editar el formato al gusto; y con LaTeX ocurre precisamente lo contrario. Pero por supuesto que con LaTeX se puede hacer presentaciones muy bonitas y profesionales. Y mientras aceptemos que el formato lo decide LaTeX (no nosotros), todo estará bien. Veamos a continuación cómo hacerlo:
- Esqueleto de la presentación. Con LaTeX se puede hacer fácilmente una presentación usando la clase {beamer}. Cada transparencia se define entre los comandos \begin{frame} y \end{frame}.
\documentclass{
beamer}
\usepackage[spanish]{babel}
\usepackage[latin1]{inputenc}
\begin{document}
\begin{frame}
\frametitle{Marsupiales}
Canguro, Koala, Wombat...
\end{frame}
\end{document}
- Colores y formato. LaTeX tiene varios formatos y combinaciones de colores ya definidos, todos muy bonitos. Para elegir un formato, se utilizan los siguientes comandos:
- \usetheme{Warsaw} Define el formato.
- \usecolortheme{crane} Define la combinación de colores.
En el siguiente enlace tienes una matriz para elegir el formato y combinación de colores que más te guste (click aquí).
- \useoutertheme{shadow} Define el encabezado y pie de página.
Puedes elegir entre: {infolines}, {miniframes}, {shadow}, {sidebar}, {smoothbars}, {smoothtree}, {split}, {tree}...
- \useinnertheme{rectangles} Define el formato de los puntos.
Puedes elegir entre: {circles}, {inmargin}, {rectangles}, {rouded}...
\usetheme{Warsaw}
\usecolortheme{crane}
\useoutertheme{shadow}
\useinnertheme{rectangles}
\begin{document}
- Más colores y formatos. Hay mucha gente que ha desarrollado sus propios formatos y combinaciones de colores, para presentaciones con LaTeX. Quizás sea buena que eches una ojeada a alguno de ellos. En los siguientes enlaces, puedes ver algunos ejemplos (click aquí) (click aquí).
- Título. La primera diapositiva se puede crear de manera similar a la siguiente. Primero definimos el título, subtítulo, autores, universidad o centro, y fecha, con los comandos \title, \subtitle, \author, \institute y \date. Es importante indicar entre corchetes un texto alternativo, que se usará luego en el encabezado y pie de página. Finalmente, creamos la página de inicio con el comando \titlepage.
\documentclass{beamer}
\usepackage[spanish]{babel}
\usepackage[latin1]{inputenc}
\usetheme{Warsaw}
\usecolortheme{crane}
\useoutertheme{shadow}
\useinnertheme{rectangles}
\title
[Animales]{Animales de todo tipo}
\subtitle{Dando nombres a los animales}
\author
[Adan, Eva, Serpiente]{
A. Adán$^{1}$ \and E. Eva$^{2}$ \and S. Serpiente$^{3}$}
\institute
[EDEN \& HELL]{
$^{1-2}$
Universidad de Edén\\
Al lado del manzano, Paraíso
\and
$^{3}$
Universidad del Infierno\\
Inframundo, 666, Tierra
\and
\texttt{\{$^{1}$eva, $^{2}$adan\}@paraiso.com, $^{3}$serpiente@infierno.com}
}
\date{\today}
\begin{document}
\frame{\titlepage}
\end{document}
Nótese que con el comando "\and" dejamos un espacio en blanco.
- Índice de secciones. LaTeX permite crear fácilmente el índice de nuestra presentación, con el comando \tableofcontents:
\begin{frame}
\frametitle{Índice}
\tableofcontents
\end{frame}
\section{Animales}
\subsection{Marsupiales}
\begin{frame}
\frametitle{Marsupiales}
Canguro, Koala, Wombat...
\end{frame}
\subsection{Marinos}
\section{Plantas}
\subsection{Flores}
\subsection{Árboles}
A mí me gusta que, cada vez que pasamos de sección y subsección, nos vuelva a aparecer el índice, marcando el punto por el que nos llevamos. Para ello, bastaría añadir el siguiente código, que hay que poner antes de \begin{document}:
\AtBeginSection{
\begin{frame}
\frametitle{Índice}
\tableofcontents[currentsection]
\end{frame}
}
\AtBeginSubsection{
\begin{frame}
\frametitle{Índice}
\tableofcontents[currentsection,currentsubsection]
\end{frame}
}
\begin{document}
Si nuestro índice es muy largo, quizás sea mejor ponerlo en dos columnas. Para ello, necesitamos cargar el paquete {multicol}, y utilizar el código siguiente. Además, también recomiendo definir un encabezado que ocupe poco espacio, como {tree}:
\usepackage{multicol}
\useoutertheme{tree}
\AtBeginSection{
\begin{frame}
\frametitle{Índice}
\begin{multicols}{2}
\tableofcontents[currentsection]
\end{multicols}
\end{frame}
}
\AtBeginSubsection{
\begin{frame}
\frametitle{Índice}
\begin{multicols}{2}
\tableofcontents[currentsection,currentsubsection]
\end{multicols}
\end{frame}
}
\begin{document}
\begin{frame}
\frametitle{Índice}
\begin{multicols}{2}
\tableofcontents
\end{multicols}
\end{frame}
- Cajas. Cuando queremos agrupar ideas o palabras clave, es muy útil el comando {block}, como en el siguiente ejemplo:
\begin{frame}
\frametitle{Marsupiales}
\begin{block}{Marsupiales en Australia}
Koala, Canguro, Wombat...
\end{block}
\begin{block}{Marsupiales fuera de Australia}
Oposum, Zarigüella...
\end{block}
\end{frame}
- Dos columnas. De manera similar a como hicimos con el índice, podemos dividir una transparencia en varias columnas, utilizando el siguiente código. Nótese que, con el comando \column{x}, "x" significa la anchura de cada columna.
\begin{frame}
\frametitle{Animales}
\begin{columns}[t]
\column{0.5\textwidth}
Algunos mamíferos marinos:
Ballena, Narval, Cachalote...
\column{0.5\textwidth}
Y algunos más:
Morsa, León marino, Foca...
\end{columns}
\end{frame}
- Animaciones 1. Si queremos que varios puntos, vayan apareciendo de manera secuencial, según vayamos haciendo click con el ratón, podemos usar el siguiente código. Donde <a-> siginfica que el texto aparecerá desde el click número "a", hasta el último.
\begin{frame}
\frametitle{Flores}
\begin{itemize}
\item<1->{Rosa}
\item<2->{Azucena}
\item<3->{Margarita}
\end{itemize}
\end{frame}
Por cierto, si hubiéramos puesto <a-b>, el texto correspondiente sería visible desde el click "a" hasta el "b". Y si hubiéramos puesto <a,b>, el texto sería visible en los clicks "a" y "b".
- Animaciones 2. Otra posible animación, consiste en, cuando hagamos click con el ratón, que un cierto texto cambie de color. Pero sin que aparezca ni desaparezca nada. Para ello, utilizamos el siguiente código:
\begin{frame}
\frametitle{Preguntas}
\begin{itemize}
\item
\alert<1>{¿Cuáles ponen huevos?}
\item
\alert<3>{¿Cuáles tienen veneno?}
\end{itemize}
Armadillo,
\alert<2,4>{Ornitorrinco},
\alert<2>{Equidna}, Pangolín, Erizo.
\end{frame}
Una última cosa. Como habrás visto, {beamer} añade una serie de iconos para pasar página, buscar una página, etc etc.
Pero la verdad es que no me gustan. Eso sí, se pueden quitar muy fácilmente añadiendo la línea siguiente antes de \begin{document}.
\setbeamertemplate{navigation symbols}{}
Por último, escribo todo el código completo para nuestra presentación:
\documentclass{beamer}
\usepackage[spanish]{babel}
\usepackage[latin1]{inputenc}
\usepackage{multicol} % indice en 2 columnas
\usetheme{Warsaw}
\usecolortheme{crane}
\useoutertheme{shadow}
\useinnertheme{rectangles}
\setbeamertemplate{navigation symbols}{} % quitar simbolitos
\title[Animales]{Animales de todo tipo}
\subtitle{Dando nombres a los animales}
\author[Adan, Eva, Serpiente]
{A. Adán$^{1}$ \and E. Eva$^{2}$ \and S. Serpiente$^{3}$}
\institute[EDEN \& HELL]
{
$^{1-2}$
Universidad de Edén\\
Al lado del manzano, Paraíso
\and
$^{3}$
Universidad del Infierno\\
Inframundo, 666, Tierra
\and
\texttt{\{$^{1}$eva, $^{2}$adan\}@paraiso.com, $^{3}$serpiente@infierno.com}
}
\date{\today}
\AtBeginSection{
\begin{frame}
\frametitle{Índice}
\tableofcontents[currentsection]
\end{frame}
}
\AtBeginSubsection{
\begin{frame}
\frametitle{Índice}
\tableofcontents[currentsection,currentsubsection]
\end{frame}
}
\begin{document}
\frame{\titlepage}
\begin{frame}
\frametitle{Índice}
\tableofcontents
\end{frame}
\section{Animales}
\subsection{Marsupiales}
\begin{frame}
\frametitle{Marsupiales}
\begin{block}{Marsupiales en Australia}
Koala, Canguro, Wombat...
\end{block}
\begin{block}{Marsupiales fuera de Australia}
Oposum, Zarigüella...
\end{block}
\end{frame}
\subsection{Marinos}
\begin{frame}
\frametitle{Mamíferos marinos}
\begin{columns}[t]
\column{0.5\textwidth}
Algunos mamíferos marinos:
Ballena, Narval, Cachalote...
\column{0.5\textwidth}
Y algunos más:
Morsa, León marino, Foca...
\end{columns}
\end{frame}
\subsection{Preguntas}
\begin{frame}
\frametitle{Preguntas}
\begin{itemize}
\item \alert<1>{¿Cuáles ponen huevos?}
\item \alert<3>{¿Cuáles tienen veneno?}
\end{itemize}
Armadillo, \alert<2,4>{Ornitorrinco}, \alert<2>{Equidna}, Pangolín, Erizo.
\end{frame}
\section{Plantas}
\subsection{Flores}
\begin{frame}
\frametitle{Flores}
\begin{itemize}
\item<1->{Rosa}
\item<2->{Azucena}
\item<3->{Margarita}
\end{itemize}
\end{frame}
\end{document}